Autocad How to Make Linetype From Line Drawing
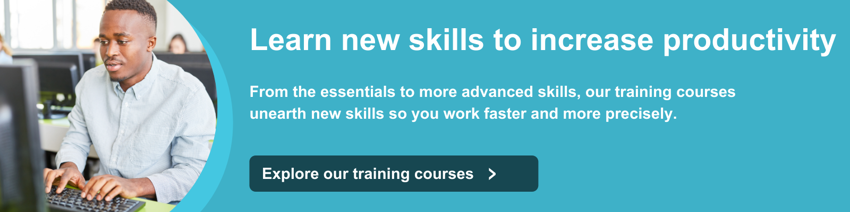
This visual property is controlled by linetypes. While in AutoCAD you can find a wealth of linetypes that come with the default installation, in some occasions you may need to create your own. Therefore, understanding how to create linetypes is a useful tool and can be added to your AutoCAD course.
In this blog, we will progress step by step through an AutoCAD course exercise where we create a linetype containing both text and shape objects. The final linetype will look like the one shown below.

In order to incorporate geometry into the linetype other than text, dashes and dots, it will need to be included as a shape object. Consequently, we will start by creating a shape for the hatched triangle inscribed in a circle shown above.
As shape objects cannot contain a hatch, we will need to explode the hatch inside the triangle to convert it into lines. For this to work, we should have selected a pattern that is made up of lines (like ANSI31) and not a solid one. If the pattern is meant to look solid, make sure that you select a hatch pattern scale that is small enough.
We can now create the shape using the 'Make Shape' command that can be found in the slideout of the 'Tools' panel, under the 'Express Tools' tab of the ribbon. After picking a location to save the SHP file, follow the prompts in the command line. Note that an SHX file will also be created in the same folder.
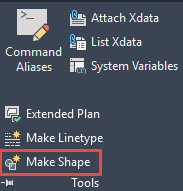
The next step is to draw the pattern of the linetype in model space in AutoCAD. The pattern must begin with a dash, that can be drawn in AutoCAD as a line. In regard to the text, it needs to be created as single line text as multiline text cannot be inserted in the linetype. To insert the shape, type SHAPE in the command line and then use the name that you gave it when you created it. Finally, we insert a dot using the POINT command.
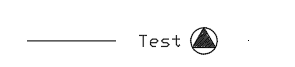
To create the linetype from the pattern, use the 'Make linetype' command from the 'Tools' panel of the 'Express Tools' tab of the ribbon. When asked to select a linetype file (*.lin), you can create a new one or select an existing one. Picking an existing file will not delete any of the preexisting linetypes in the file, it will just add the new linetype.
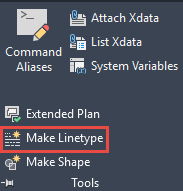
If you open the LIN file in a text editor, you will find that the linetype has been added as two lines of text that you can modify directly if you wish. The syntax is as follows:
- In the first line, an asterisk followed by the name of the linetype (which cannot contain spaces) followed by a comma and, optionally description.
- The second line starts with an 'A' (alignment) followed by a list of pattern descriptors separated by commas.
- Dashes of a certain length in drawing units are represented by positive numbers.
- Spaces are indicated in a similar way using negative numbers.
- Dots are denoted by a zero.
- Text is represented between square brackets, with the following descriptors separated by commas:
- Text content in double quotes.
- Name of the text style.
- Optionally, you can include the following descriptors:
- Upright Rotation (u=…).
- Scale (s=…).
- X offset (x=…).
- Y offset (y=…).
- Shapes are also shown between square brackets, with the following descriptors separated by commas:
- Shape name.
- Shape filename.
- Optionally, you can include the following descriptors:
- Relative Rotation (r=…).
- Absolute Rotation (a=…).
- Upright Rotation (u=…).
- Scale (s=…).
- X offset (x=…).
- Y offset (y=…).
- You can include comments in a LIN file by beginning the line with a semicolon (;).
In my example, you can find the pattern drawn in AutoCAD and the two lines of text that describe it in the LIN file. Note that the pattern starts with a dash (20) and finishes with a dot (0) and a final space (-10).
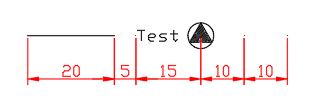

With the linetype being created, it can be loaded into AutoCAD and applied to different objects.
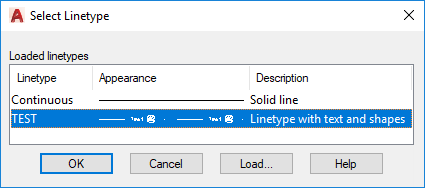
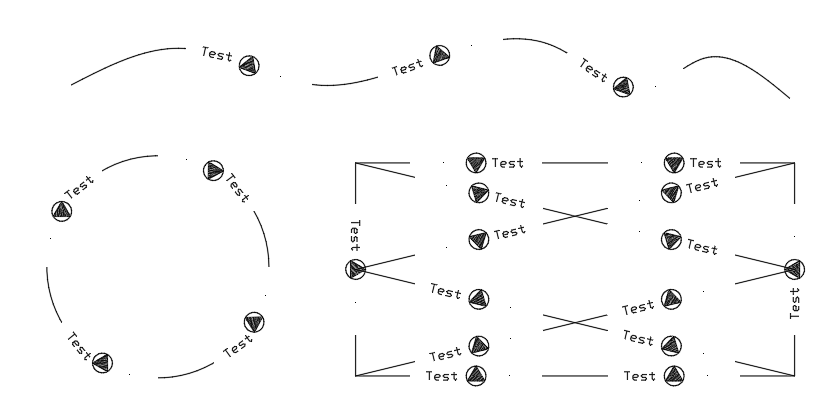
This example is just one area covered in an advanced, bespoke AutoCAD course.
If you would like to explore the different AutoCAD courses, we host at Symetri, take a look at our full list of AutoCAD courses.

If you would like to discuss your training requirements further please feel free to reach us on 0345 370 1500 or info@symetri.co.uk.
Source: https://www.symetri.co.uk/insights/blog/creating-a-linetype-in-autocad


0 Response to "Autocad How to Make Linetype From Line Drawing"
Post a Comment